Why would you want email and text alerts from your home security? Your ADT Pulse system already works on auto-pilot, right? You did your research and found the very best security system available. You arm your system and feel secure that your belongings are secured. You opted for live real-time video and/or monitored smoke and carbon monoxide detectors. Everything you felt your home needed. So what's the next step in peace of mind? Alerts provide additional peace of mind. You tell your system what's important to you and your ADT Pulse system reports to you on those issues. It's as reliable as man's best friend! You can set up your system to send email and/or text messages (SMS), alerting you when each type of event occurs or if it doesn't occur. Let's take a look at how easy it is to set up email and text alerts.
Overview of the Alerts Tab
An alert tells you what is happening at your site so you can be aware of events, even when you are not home. Just like a personal security guard that reports everything you want them to report. You determine what kinds of events you want to be alerted to. You can also specify that a picture or video clip accompany an email. These are the three types of Alerts you can set up:
- Event Alerts: When something happens.
- Exception Alerts: When something does not happen.
- System Event Alerts: When an unusual system condition occurs.

This Alerts tab displays a sampling of the different types of alerts. The Trigger column lists the events that cause the alerts to be sent. The Active column shows the conditions under which the alert is to be sent. The Send column indicates whether a picture or video will be included with the alert, or if the alert will contain a message only. Now let's set one up.
Adding Event Alerts
Event alerts notify you when a particular device detects a change, if a door opens or if there is movement on the front porch and you want to know who it is. To add your event alert:
- Click Add Alert in the Alerts tab and the "Select Alert Type" pop-up window appears.
- Accept the default selection, When something happens, and click OK, then the "Alert When Something Happens" pop-up window appears.
- Select a trigger for this alert from the Trigger drop-down list.
- Select an event from the Event drop-down list.
- From the Active drop-down list, select the conditions under which you want the alert to be sent.
- If you select During Selected Times/Days, you can specify the times and days when the alert is to be sent. In unselected times and days, no alert is sent, even if the specified trigger event occurs.
- If you select In Selected Modes, you can specify in which security system states and modes the alert is to be sent. In unselected states or modes, no alert is sent, even if the specified trigger event occurs.
- Enter text in the Additional Text box, if desired.
- Attach a picture or video clip, if desired. If you choose to send a picture or video clip, a new picture or video clip is automatically captured at the time of the event and sent along with the alert. The email contains pictures as attachments and video clips as links.
- Click Save.

Example 1: The alcohol cabinet has been opened.
- Trigger: Alcohol Cabinet (or Man Cave, Gun Cabinet, Workshop, etc)
- Event: Open
- Active: Always
- Additional Text: Someone opened the alcohol cabinet.
- Attach: Video Clip from Kitchen Camera (that covers the alcohol cabinet)
Example 2: Send a video clip when someone is on front porch
- Trigger: Front Door Camera
- Event: Motion
- Active: Always
- Additional Text: Someone at front door.
- Attach: Video Clip from Front Door Camera
See a clip here of one of our actual customers catching a burglar steeling a package off her front porch. Police caught the guy from her video clip!
Adding Exception Alerts
You can add an exception alert to be notified when an expected event does not occur. To know if your child didn't get home on time or the employees forgot to arm the system before heading out, you need an exception alert. To add your exception alert, go into the Alerts tab and:
- Click Add Alert and the "Select Alert Type" pop-up window appears.
- Select When something does not happen, click OK and the "Alert When Something Does Not Happen" pop-up window appears.
- Select a trigger for this alert from the Exception Trigger drop-down list.
- Select an event from the Event drop-down list.
- From the Active drop-down list, select the conditions under which you want the alert to be sent.
- Enter text in the Additional Text box, if desired.
- Click Save.
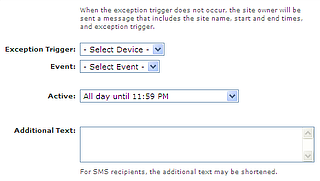
Example 1: Alarm not armed when employees leave.
- Trigger: Security System
- Event: Armed Away
- Active: During Selected Times/Days (Start time=closing time. End time=latest time employees should leave the office. You will get an alert at end time if the system was not armed)
- Additional Text: Security system at work is not set (optional).
Example 2: Alert that your daughter did not come home from school on time.
- Trigger: Front Door
- Event: Open
- Active: During Selected Times/Days (remove the weekend. Start time=earliest time they might be home. End time=latest time they might get home. You will get an alert at the end time, letting you know that no one came through the front door)
- Additional Text: Daughter not home.
Adding System Event Alerts
You can add your system event alerts to be notified when a system event occurs. Many consider system events to be the most important, they tell you that a break-in is occuring or there is an issue with your security system. System events include a system configuration change, a device that is tampered with, the server connection goes down, or there is a problem with the system.
| Trigger |
Triggering Events |
|
Security System Alarm |
The security panel reported an alarm, or an alarm condition was cleared. |
|
System Configuration Change |
A device was added or deleted. |
|
System/Device Trouble |
Trouble was detected for the system or a device, or a trouble condition was cleared. Trouble is defined as a device going offline, a device with low battery power, a system AC power failure, or a user locked out after failed sign in attempts. For systems that do not distinguish device tampers from general trouble, device tampers are also included in this type of trigger. |
To add your system alert:
- go into the Alerts tab and click Add Alert, then the "Select Alert Type" pop-up window appears.
- Select When a system event happens, and click OK, then the "When System Event Happens" pop-up window appears.
- From the Trigger drop-down list, select a trigger for this alert.
- The list of Triggers available depends on which devices are installed at your site. The above triggers are automatically triggered by the corresponding Triggering Events.
- From the Active drop-down list, select the conditions under which you want the alert to be sent.
- Enter text in the Additional Text Box, if desired.
- Click Save.
Example 1: Send an alert for all alarm events.
- Trigger: Security System Alarm
- Active: always
- Additional Text: active alarm at home
- Attach: optional attach a picture or video from a selected camera.
Example 2:
- Trigger: System/Device Trouble
- Active: always
- Additional Text: Issue with alarm needs attention
- Attach: optional
Editing Email Addresses and Phone Numbers for Alerts
Setting up email addresses and phone numbers for text alerts is done in the System tab. The Alerts tab is available to site owners only. If you set up other portal users to sign in to your web portal with their own usernames and passwords, they do not see the Alerts tab at all. In addition, alerts go out to the site owner only, not to other portal users. As the site owner, you can assign up to three email addresses and up to three mobile phone numbers for text messages in the site owner's user settings.
The very first time you log in to your Web Portal, you are prompted to set up your user profile. As the site owner, you can edit your profile to add or change the alert emails and phone numbers in the systems tab. To edit your profile:
- Click the System tab.
- Click My Profile.
The "My Profile" page appears. Click Change next to the primary email address to edit email addresses and phone numbers.

ADT Pulse Alerts keep you in the know. You need to know the minute there's a break-in, not hours later. You can know that your kids arrived home safely even if you are busy at work. Your ADT Pulse will keep track of your important alerts for you. If you just want a text letting you know that the coffee pot turned on, ADT Pulse can confirm that convenient event, as well as alert you of emergencies. If you want to see what ADT Pulse will do for you, give us a call at 1-800-310-9490 or click below.
How to Set up ADT Pulse Schedules with Your Personal Web Portal - Learn how to set up a scheduled event. Have yout lights come on weekdays at 6pm and never come home to a dark house again.
Setting up Modes with ADT Pulse - Designate your automations, scheduled events and alerts to happen in specific modes and cause multiple actions to occur by clicking on one mode.
How to Set up ADT Pulse Automations with Your Personal Web Portal - Learn how to have one event trigger one or more other events.



