By far one of the coolest and most convenient features of an ADT Pulse System is using modes. Modes take all the individual capabilities of your ADT Pulse System and create a series of actions that happen with one command.
Let's look at an example. Your "Arrive Home" mode could dis-arm the security system, turn on the front porch and entry hall lights, unlock your front door and set the thermost to 70. Just activate it from your smart phone as you pull into your driveway.
Many people feel intimidated by the thought of setting up their modes. However, once you know what you want a mode to do, the set-up is a series of simple commands. Let's give it a whirl! the time invested iw well worth it.
ADT Pulse Modes and Your Personalized Web Portal.
You set up your modes in your ADT Pulse Web Portal. Your mode is created by connecting automations, schedules and alerts into a scenario where all are activated together when your mode is enabled. Here’s a quick overview of each of the features to create a mode:
- Automations are actions that are triggered by an event. When a specific action happens, you specify other actions to happen as a response. For example,When the front door opens, take a 30 second video of the person entering. Each automation can cause one or multiple responses.
- Schedules are actions triggered by time. These actions can happen at exact moments, at specific intervals or randomized through-out a time period. For example, turn on porch light every day at 6.
- Alerts are communications that are sent to you alerting you of events. For each alert you can receive an email with or without an associated text message. You can also attach a video clip or picture to an email. Alerts can be triggered when something happens, when something does not happen or by a system event. For example, alert me by email and text if the alarm sounds.
Automations, schedules and alerts can be triggered every time the parameters are met, just during specified time periods and days of the week or only in certain modes. We will be focusing specifically on modes today.
Plan and Name your ADT Pulse Modes.
As you plan a mode, every installed device can play a different role in the mode. So it makes sense to take a few moments and think through how each mode will work. To help you get started, four modes come pre-named, they are At Home, Out for the Day, Asleep and Be Right Back. You have four more modes to name yourself.

You will look at each piece of eequipment you have installed and decide if you want it to do something in each mode. For example when in "at home" mode, you might want the cameras to send you a video clip each time motion on the front porch is detected, but you might not need the lights to do anything special. What devices do have you have installed? How many cameras, thermostats, light/appliance modules, door locks and sensors are there? If you plan on having a mode with a lot of steps, you might want to jot down a list of devices and how you want each device to function for your mode that you are creating. Don’t forget things you want the system to send you alerts for! As you think through each mode, keep in mind that each piece of your security system is a 24 hour a day watchdog, managing your system how you tell it to and reporting back about the things you decide are important.
Now you are ready to name your first new mode, Let's create a Vacation Mode. Log into your Web Portal here with your ADT Pulse login. Under the systems tab, select "Modes". Simply click in the “Custom 1” box and type in Vacation.
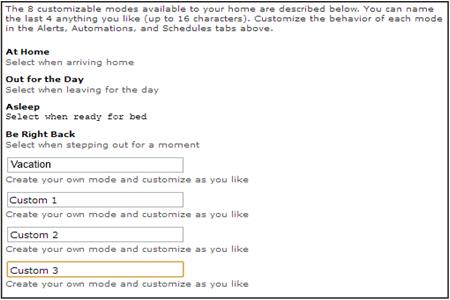
Customize Your ADT Pulse Modes
Mow let's customize that vacation mode. You have the Carribean trip of a life time planned so it’s time for your ADT Pulse system to take care of the home for a couple weeks. You decide the following actions should take place while you are gone:
- Set the thermostat to 58 degrees so pipes don’t freeze.
- Lock front and back door dead bolts 2 minutes after Vacation Mode is activated.
- Turn all lights off 2 minutes after Vacation Mode is activated. (all but the front room light)
- Take a Picture of anyone that comes to the door with the front door camera.
- Turn on front room light at random times to make house appear occupied.
- Email the photos of people that come to the door.
Your first three actions will be automations as they are triggered by the event of activating Vacation Mode. In the Automations tab Select Add Automation. When the Add Automation pop-up appears, use the below values to set the first actions of our Vacation Mode.

- Trigger: When Mode Starts
- Event: Vacation Mode
- Active: Use the polldown to get "In Select Modes" Check "Security Panel - Armed to Away" and "Modes - Vacation"
 Select:
Select:
- Delay: No Delay
- Action: Thermostat to Heat to. Type desired temperature in the box that appears.
The same window will adds space to add additional actions.
- Delay: 2 minute delay
- Action: Lock Front Door.
Repeat this to Lock Back Door. Then Add Another Action selecting:
- Delay: No Delay (this delay is the delay between previous action and this action)
- Action: Turn Off Bedroom Light.
Continue pressing Add Another Action to Turn Off all lights with the exception of the front room light.
To turn on lights at random times, you will set up a schedule.
The lighting is a schedule because it is triggered by time. Click the Schedules tab and click Add Schedule, the Add Schedule pop-up window appears.
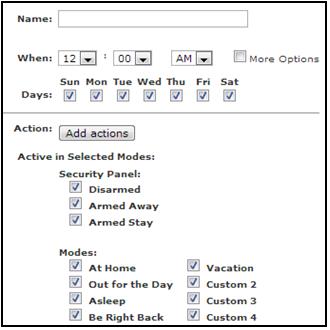
Here you enter a name, for example, Vacation Lighting and a time for the action to occur. Check Armed Away for Security Panel status and Vacation under Modes. By checking More Options, additional options appear (at the right of the "when" line)
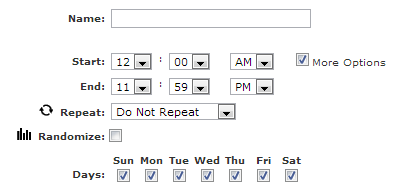 Here you will set a start and end time, the above times cover a 24 hour cycle or continuous action. For random all day lighting use above times and select Randomize. Select all days and check the Randomize box. Click Save.
Here you will set a start and end time, the above times cover a 24 hour cycle or continuous action. For random all day lighting use above times and select Randomize. Select all days and check the Randomize box. Click Save.
Take a Picture of Anyone Who Comes to the Front Door.
Taking a picture of the front door area is another automation. It needs to be it's own separate automation because it does not share the same trigger as the above automations. When the front door opens, that event triggers the camera to take a picture. To add an automation, click the Automations tab and click Add Automations. The Add Automation pop-up will appear.

- Trigger: Front Door
- Event: Motion
- Active: In Select Modes
 Select:
Select:
- Delay: No Delay
- Action: take a Picture with Front Door Camera
And finally, setting up an alert message to tell you that someone was at the front door.
When you click "Add Alert" on the Alerts tab, the Select Alert Type pop-up window appears. Leave first selection at default: "When Something Happens" and press OK to get the Add alerts window.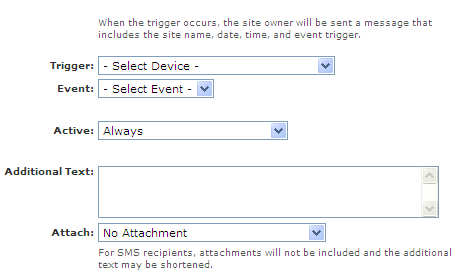 Select the following options:
Select the following options:
- Trigger: Front Door
- Event: Motion
- Active: In certain Modes (check same boxes as above)
- Additional Text: (Optional) Motion on front porch
- Attach: Picture from Front Door Camera
And there you have it! Easy Peasy and you are ready to set up your other modes and control them from anywhere and at any time. Please note that your first mode might take a while to plan and execute. With this tutorial, if you can follow a recipe for a grilled cheese, you can set up a mode. It is one step followed by a second and a third that combine to give you amazing convenience and control of your home. You will not regret the time investment.
Control Your ADT Pulse Modes with Multiple Devices.
Your ADT Pulse Modes can be accessed multiple ways. No matter how busy your lifestyle is, your ADT Pulse system will keep up with you!Home Controls:
Control your ADT Pulse system through your on-line portal or keypads. The web portal provides secure access so you can monitor and manage your home’s security via your home internet connection. Simply go the ADT Pulse Web Portal and log-in, in the upper left hand corner you will see the modes button. It will show you your current mode or say "Mode" if you are not currently in a mode. Pressing the button will show the modes you have set up and allow you to switch between modes.
On your keypad, select modes from the home screen and select the desired mode.
Mobile Access:
Stay connected on the g o— The ADT Pulse app or ADT Pulse Voice app allow you to quickly verify and change modes using your web enabled smart phone or tablet. After downloading the app from iTunes or the Google Play store, log-in and modes will be on the bottom left of the screen. Again it will show the current mode if you are in a mode and "Mode" if you are not. Click and select a mode on your Pulse app. With your ADT Voice App, open the app, tap screen and speak your security phrase and then speak the mode name, for example: Activate Asleep Mode. That's it.
Customized Alerts
If you have a mode that is set to start at a certain time, you can customize an alert to verify the mode has started. This could remind you that the downstairs motion is activated in Asleep Mode. No one wants to have a surprise alarm when trying to get a midnight snack.
We hope this helps you feel more comfortable and even excited to go set up your modes! If you have not experienced ADT Pulse for yourself, call us today for a Free in Home Demo at 1-800-310-9490 or fill out our easy form below and we will call you.
Setting up text and email alerts with ADT Pulse. - Learn how to tie in a text or email alert letting you know exactly when an event happens and more importantly, giving you real time data so you can respond appropriately.
How to Set up ADT Pulse Schedules with Your Personal Web Portal - Learn how to set up a scheduled event. Have yout lights come on weekdays at 6pm and never come home to a dark house again.
How to Set up ADT Pulse Automations with Your Personal Web Portal - Learn how to have one event trigger one or more other events.



